
Megan Proops
产品内容创作
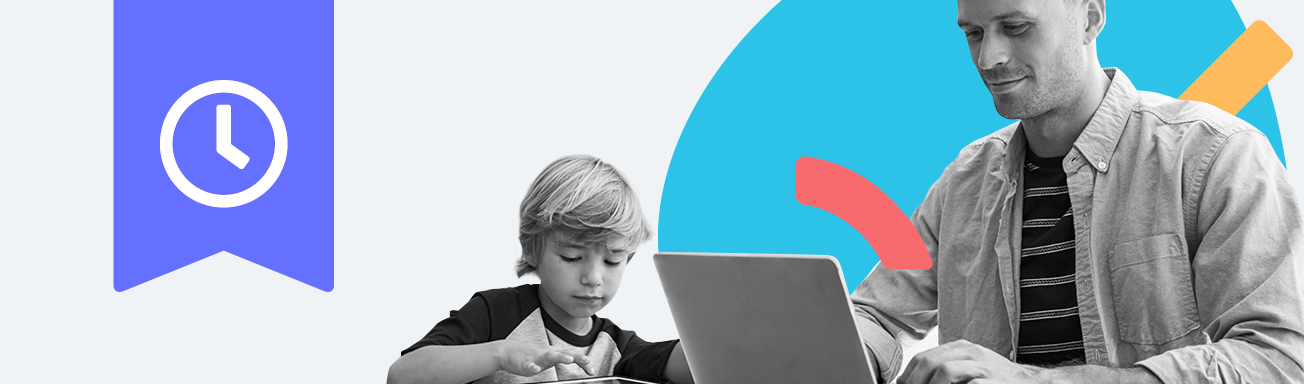
设置每日时间限制
首先,登录家长控制面板并选择您希望设置限制的孩子名称。点击设置规则,然后点击每日时间限制。您可以在此选择一周中的某一天,并使用转轮来设置当天的总屏幕时间。您可能希望在孩子需要设备用于学习时设置较宽松的时间限制,而在孩子需要户外活动时设置较严格的限制。当孩子需要使用设备学习时,您可能要适当放宽时间限制,而当您希望孩子花更多时间在户外活动时,则可以更严格地限制时间,只要它适合您的家庭例程。
安排无屏幕时间
除了设置每天允许的总屏幕时间外,您还可以设置孩子允许和不允许使用屏幕的时间。为此,进入孩子的规则页面,然后进入例程。您可以在此创建适合您家庭的例程。
首先,选择添加例程。然后,您会看到一系列预定的规则供您选择,以便您快速、轻松地进行设置。我们建议在夜晚屏蔽设备,这样可以帮助您的孩子养成健康的睡眠习惯。为此,选择睡觉,选中适合您的时间和天数,然后保存。如果您还希望在晚上留出一些无网络时间,让孩子远离干扰,选择专注并执行相同操作!
除了使用预定的规则,您还可以从头开始定义自己的无屏幕时间。选择添加例程,然后选择自定义和设备模块。选中适用的阻止类型——-断开互联网或完全锁定设备。然后,为例程命名,设置运行时间,点击保存例程。现在,您创建的所有例程都将在每周设定的时间内运行。
请注意,如果您使用的是旧版 Qustodio 套餐,您将看到受限时间选项而非例程。在这种情况下,打开应用受限时间切换开关,决定何时阻止设备使用。用红色标出相应的时间段,它们将被保留为无屏幕时间。
选择达到时间限制时的操作
当孩子达到每天设置的时间上限后,您有几种选择。进入设置选项卡选择适合您的操作:锁定导航以阻止应用程序和互联网,或锁定设备且仅允许紧急呼叫等基本功能。我们始终建议您先与孩子讨论您即将设置的规则,这样当阻止发生时孩子才不会感到意外!
